How To Backup Email in Outlook 2013 and 2016
Step 1 - Open Outlook and click on Filefrom the top left
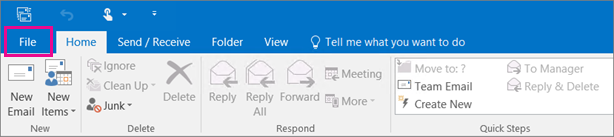
Step 2 - Open Outlook and click on File from the top left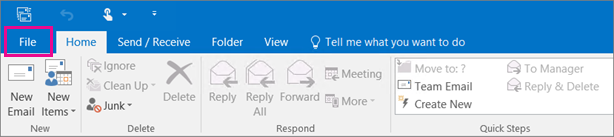
Step 3 - Click on Open & Export > Import/Export.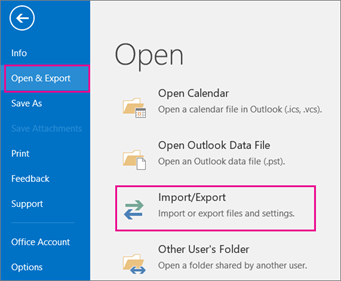
Step 4 - Select Export to a file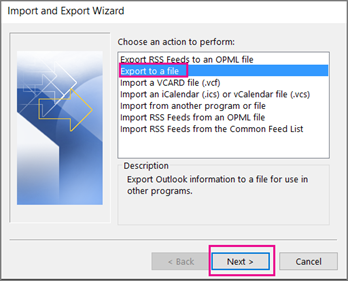
Step 4 - Select Outlook Data File (.pts) and click Next
Step 5 - Select the name of the email account to export, as shown in the picture below. Only information for one account can be exported information at a time. Make sure that the Include subfolders check box is selected. This way everything in the account will be exported: Calendar, Contacts, and Inbox. Choose Next.
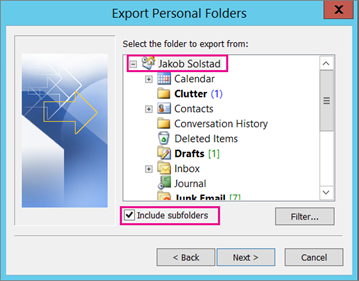
Step 6 - Click Browse to select where to save the Outlook Data File (.pst). Type a file name, and then click OK to continue.
Note: If youâ™ve used export before, the previous folder location and file name appear. Type a different file name before clicking OK.
Step 7 - If you are exporting to an existing Outlook Data File (.pst), under Options, specify what to do when exporting items that already exist in the file.
Step 8 - Click Finish