Creating An Email Account
Before proceeding, you'll be required to setup an e-mail address within cPanel before setting it up in Apple Mail. View the guide here: Guide: Creating an email account
If your email address already exists within cPanel, please proceed with following the instructions below.
Automatic Setup Guide (Recommended)
1. Log into cPanel (cPanel login guide)
2. Select the 'Email Accounts' option under the 'Mail' tab
3. If you haven't already created an email address, you may create one now
4 Select the 'Setup Mail Client' option besides your email address
5. Select the 'IMAP over SSL/TLS' option besides 'iOS for iPhone/iPad/iPod..' & follow the on screen prompts
Once completed your email address will be automatically configured on device that you've downloaded this file onto.
Manual Configuration Guide
Step 1 - Click on Settings.
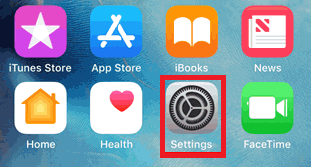
Step 2 - Click on Accounts and Passwords.
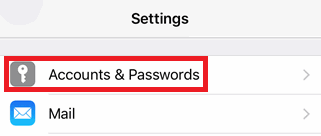
Step 3 - Click on Add Account.
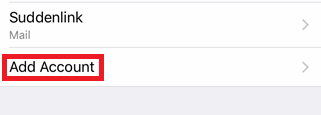
Step 4 - Select Other.
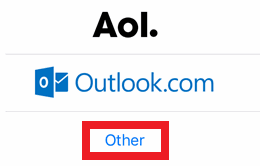
Step 5 - Select Add Mail Account.
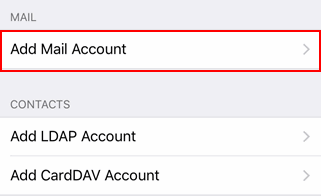
Step 6 - Add your personal details.
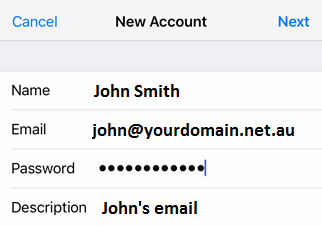
Step 7 - Add your mail settings. Click Next to complete the setup.
Note: The User Name and Password for Outgoing Mail Server are NOT optional and must be entered.
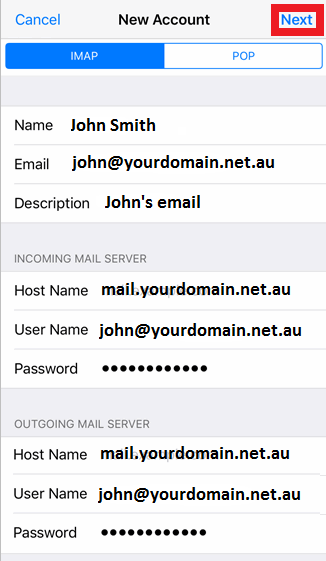
Step 8 - Test the email account by sending an email from / to your email address (e.g. from john@yourdomain.net.au to john@yourdomain.net.au). If this device can receive mail, the incoming server settings are correct. If the device can send mail, the outgoing server settings are correct as well.
You have now completed setting up your email account on your iPhone/iPad.
Before proceeding, you'll be required to setup an e-mail address within cPanel before setting it up in Apple Mail. View the guide here: Guide: Creating an email account
If your email address already exists within cPanel, please proceed with following the instructions below.
Automatic Setup Guide (Recommended)
The automatic setup guide is recommended as you will not be required to manually input any settings, simply download the configuration file using the steps below and your email account will be setup and ready to use. Please ensure that you're performing the steps below from the device that you wish to configure your email account on.
1. Log into cPanel (cPanel login guide)
2. Select the 'Email Accounts' option under the 'Mail' tab
3. If you haven't already created an email address, you may create one now
4 Select the 'Setup Mail Client' option besides your email address
5. Select the 'IMAP over SSL/TLS' option besides 'iOS for iPhone/iPad/iPod..' & follow the on screen prompts
Once completed your email address will be automatically configured on device that you've downloaded this file onto.
Manual Configuration Guide
Step 1 - Click on Settings.
Step 2 - Click on Accounts and Passwords.
Step 3 - Click on Add Account.
Step 4 - Select Other.
Step 5 - Select Add Mail Account.
Step 6 - Add your personal details.
Step 7 - Add your mail settings. Click Next to complete the setup.
Note: The User Name and Password for Outgoing Mail Server are NOT optional and must be entered.
Step 8 - Test the email account by sending an email from / to your email address (e.g. from john@yourdomain.net.au to john@yourdomain.net.au). If this device can receive mail, the incoming server settings are correct. If the device can send mail, the outgoing server settings are correct as well.
You have now completed setting up your email account on your iPhone/iPad.