An inode is a small piece of data that every file on a server has. The number of inodes on your hosting service is equal to the number of files on there. This includes all individual files, folders, emails, images, databases and database cells, programming scripts, etc.
What happens when the inode limit is hit?
When the inode limit is hit, emails won't be able to be sent or received. The website may also stop working. Basic HTML sites will keep working fine, but sites using WordPress and other modern development tools may need to create and delete files each time a site is accessed. In this case (and it's the case more often than not with modern sites) the website won't be accessible until the inode limit is reduced. While we aim to warn all users prior to inode limits being hit. However as contact details sometimes change, we can't guarantee that we will be able to reach the owner of a cPanel account every time before this occurs.
Why are inode limits enforced?
We enforce inode limits because having too many inodes slows down a server, which affects all websites on that server. Think of it like a truck that's made to carry 1000KG worth of items. If you load it up with 2000KG it will be slow, use more fuel and not function properly. An inode is the same thing for a server. We make our inode limits high enough so that far less than 0.1% of users will be affected.
How do I see how many inodes are being used?
To see the total inode usage log into cPanel. Once that's done, scroll down and look on the left of the screen. You will see a File Usage meter. This is the inode usage.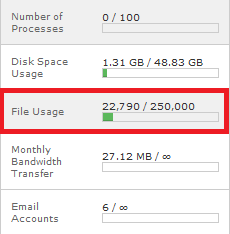
How do I reduce inode usage?
First, log in to cPanel. The data will fall into 2 types:
1) Emails: Use the Email Disk Usage tool (tutorial in this guide) to find where inodes in your email are used up and delete them easily. The # of Messages field in this case will tell you how many inodes are in that specific email account or folder.
2) Website Files: Use the Disk Usage tool to see a breakdown of the used disk space on your hosting plan. Clicking on any of the folder names in the Disk Usage menu will take you to the File Manger. Navigate to the folder that has the files and either delete them or select many of them and compress then download them (click here for a guide on using the cPanel File Manager to Compress files). If you need the files, you can either download them using the File Manager or through Click Restore (click here for a guide). Make sure to only delete files and folders under the public_html folder as folders and files above it are system-related, and deleting them can break the cPanel account.
NOTE: If you accidentally delete a file, our hosting plans include full backups every 6 hours for the last 7 days. Click here for our guide on restoring data.