If you would like our support team to do this for you, submit a support ticket through https://members.panthur.com.au/clientarea.php and let us know which email account to restore, and if possible, it's password. A $40 charge will apply.
Note: This process uses our automated backups, which keep daily full snapshots of your account for the past 30 days.
First, Create the email account again. Make sure the name is spelt exactly the same. If possible, use the same password. Click here for our guide on creating an email account.
Note : If the email account was set up on a device as POP, the emails may have been downloaded onto the device and deleted from the server (as that's how POP normally works), meaning the emails may not have been backed up.
Step 1 - Log in to cPanel (click here for a guide) and click on the Click Restore icon
Step 2 - Click on the orange folder icon to the right of the restore point you want to restore from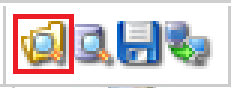
Step 3 - Double click on Home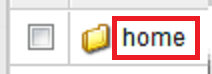
Step 4 - Double click on mail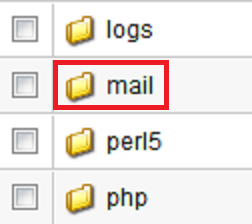
Step 5 - Double click on the domain name listed (should only show your primary domain)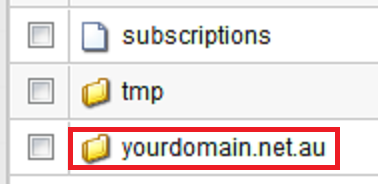
Step 6 - Double click on the domain name for the email account that you want to be restored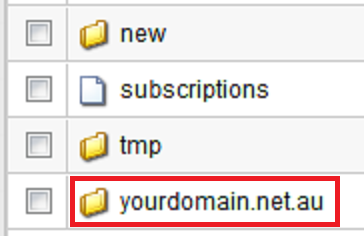
Step 7 - Tick the box for the user/email account you want to be restored and hit Restore Selected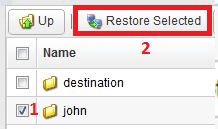
Step 8 - Click Restore to confirm you want the restore to begin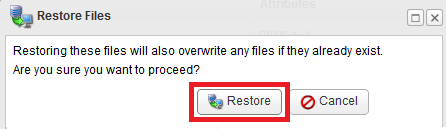
Step 9 - Once the restore is complete, you'll see a screen that looks like this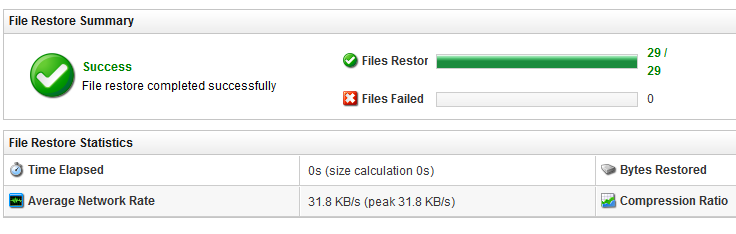
If your email account is set up on an email program like your phone or Outlook, either hit the Send/Receive all emails menu (most email clients should have a similar option) or wait a few minutes as some email clients are on a 15min timer where they check for new emails automatically.