NOTE 1: If you have been asked to add a record with @ as the name, type in your domain name. For example in this case, @ means yourdomain.net.au
NOTE 2: If you have been asked to add a record with @ as the name, type in your domain name. For example in this case, @ means yourdomain.net.au
How to Access the DNS Zone EditorLog in to cPanel (click here for a guide) and click on the Zone Editor tool.
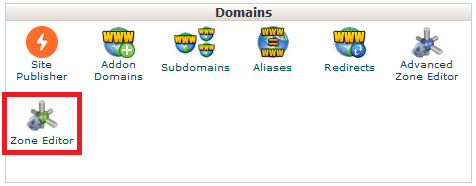
How to Delete a DNS Record
Step 1 - From the Zone Editor, click on Manage
Step 2 - Click Delete to remove a record
How to Add an A Record
Step 1 - From the Zone Editor, click + A Record
Step 2 - Add the domain name (there should be a . at the end), the IP Address and click Add an A Record
How to Add a CNAME Record
Step 1 - From the Zone Editor, click + CNAME Record
Step 2 - Type in the Name (it will autofill the rest of the domain automatically), add the CNAME to point it to and click Add a CNAME Record
How to Add a MX Record
Click here for our guide on adding an external MX record
How to Add a TXT Record
Step 1 - From the Zone Editor, click Manage
Step 2 - Click Add Record then select TXT
Step 3 - Add the record in and click Add Record
Step 1 - From the Zone Editor, click Manage
Step 2 - Click Add Record then select SRV
Step 3 - Add your record in and hit Add Record once done
NOTE: If you're asked to add a protocol, you have to combine it with the Name (sometimes called service). In the bello picture, _tls is the protocol and it's being added to _sip.yourdomain.net.au